Apa Itu Excel ??
Excel merupakan alat yang luar biasa kuat untuk mendapatkan pemahaman dari data yang sangat besar. Namun juga berfungsi baik untuk penghitungan sederhana dan pelacakan hampir dari sebagian besar informasi. Kunci untuk membuka semua kemungkinan adalah kisi sel. Sel bisa berisi angka, teks atau rumus. Anda meletakkan data di sel dan grup Anda dalam baris dan kolom. Hal itu memungkinkan Anda menambahkan data Anda, mengurutkan dan memfilternya, meletakkan dalam tabel, dan menyusun bagan yang bagus. Mari kita masuk ke langkah dasar agar Anda mulai menggunakannya.
Membuat buku kerja baru
Dokumen Excel disebut buku kerja. Setiap buku kerja mempunyai lembaran, biasanya disebut lembar bentang. Anda bisa menambahkan sebanyak mungkin lembaran yang yang Anda inginkan untuk buku kerja, atau Anda bisa membuat buku kerja baru untuk mempertahankan data Anda tetap terpisah.
- Klik File > Baru.
- Di bawah Baru, klik Buku kerja kosong.
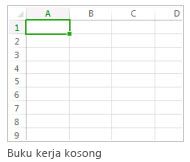
Memasukkan data Anda
- Klik sel kosong. Sebagai contoh, sel A1 pada lembar baru.
Sel direferensikan oleh lokasinya di baris dan kolom pada lembaran, jadi sel A1 berada pada barus pertama kolom A.
- Ketik teks atau angka di sel.
- Tekan Enter atau Tab untuk berpindah ke sel berikutnya.
Pelajari selengkapnya tentang cara-cara memasukkan data secara manual di sel lembar kerja.
Menggunakan JumlahOtomatis untuk menjumlahkan data Anda
Ketika Anda telah memasukkan angka di lembaran, mungkin Anda ingin menjumlahkannya. Cara tercepat untuk melakukan hal itu adalah dengan menggunakan JumlahOtomatis.
- Pilih sel di sebelah kanan atau di bawah angka yang ingin Anda jumlahkan.
- Klik Beranda > JumlahOtomatis, atau tekan Alt+=.
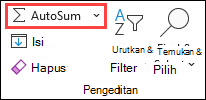
JumlahOtomatis menjumlahkan angka dan memperlihatkan hasilnya di sel yang Anda pilih.
Membuat rumus sederhana
Menambahkan angka hanyalah salah satu hal yang bisa Anda kerjakan, namun Excel juga bisa melakukan perhitungan matematika yang lain. Coba beberapa rumus sederhana untuk menambah, mengurangi, mengalikan atau membagi angka Anda.
- Pilih sel dan ketikkan tanda sama dengan (=). Hal itu akan memberitahu Excel bahwa sel ini akan berisi rumus.
- Ketikkan kombinasi angka dan operator perhitungan, seperti tanda tambah (+) untuk penjumlahan, tanda minus (-) untuk pengurangan, tanda bintang (*) untuk perkalian, atau garis miring (/) untuk pembagian.
Sebagai contoh, masukkan =2+4, =4-2, =2*4, atau =4/2.
- Tekan Enter. Hal tersebut menjalankan penghitungan.
Anda juga bisa menekan Ctrl+Enter jika Anda ingin kursor tetap berada di sel aktif.
Pelajari selengkapnya tentang membuat rumus sederhana.
Menerapkan format angka
Untuk membedakan antara tipe angka yang berbeda, menambahkan format seperti mata uang, persentase, atau tanggal.
- Pilih sel yang mempunyai angka yang ingin Anda format.
- Klik Beranda > Panah di sebelah Umum.
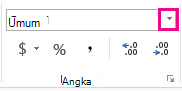
- Memilih format angka.
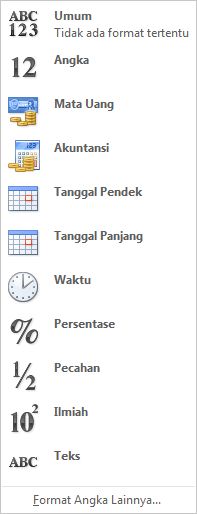
Jika Anda tidak melihat format angka yang Anda cari, klik Format Angka Lainnya.
Pelajari selengkapnya tentang cara-cara memformat angka.
Meletakkan data di tabel
Cara sederhana untuk mengakses kemampuan Excel yang banyak adalah meletakkan data Anda di tabel. Hal itu memungkinkan Anda memfilter atau mengurutkan data Anda secara cepat untuk permulaan.
- Pilih data Anda dengan mengklik sel pertama dan menyeretnya ke sel terakhir di data Anda.
Untuk menggunakan keyboard, tekan tombol Shift saat Anda menekan tombol panah untuk memilih data Anda.
- Klik tombol Analisis Cepat
 di sudut kanan bawah pilihan.
di sudut kanan bawah pilihan.
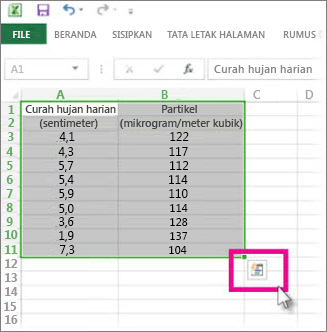
- Klik Tabel, pindahkan kursor Anda ke tombol Tabel jadi Anda bisa melihat tampilan data Anda. Jika Anda suka dengan tampilannya, klik tombol.
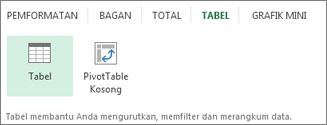
- Sekarang Anda bisa bermain dengan data Anda: Filterlah untuk melihat data yang Anda inginkan saja, atau urutkan untuk mulai dari, katakan dari yang terbesar sampai terkecil. Klik panah
 di judul kolom tabel.
di judul kolom tabel. - Untuk memfilter data, hapus centang kotak Pilih Semua untuk membersihkan semua tanda centang, lalu centang kotak data yang ingin Anda perlihatkan di tabel Anda.
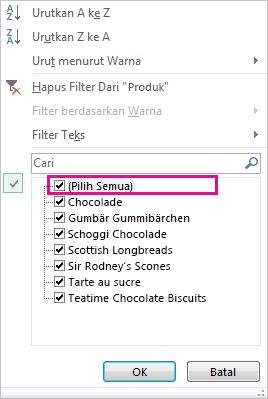
- Untuk mengurutkan data, klik Urutkan A sampai Z atau Urutkan Z sampai A.
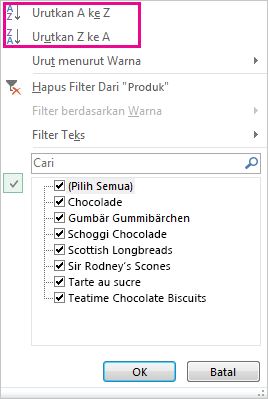
Pelajari selengkapnya tentang pemfilteran data dalam tabel Excel.
Memperlihatkan total angka Anda
Alat Analisis Cepat memungkinkan Anda menjumlah total angka Anda dengan cepat. Apakah ini berupa penjumlahan, rata-rata, atau perhitungan yang Anda inginkan, Excel memperlihatkan hasil penghitungan di samping kanan bawah atau di samping angka Anda.
- Pilih sel yang berisi angka yang ingin Anda tambahkan atau hitung.
- Klik tombol Analisis Cepat
 di sudut kanan bawah pilihan.
di sudut kanan bawah pilihan. - Klik Total, pindahkan kursor Anda di seluruh tombol untuk melihat hasil penghitungan data Anda, lalu klik tombol untuk menerapkan total.
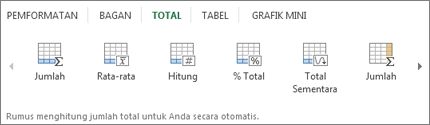
Menambahkan arti ke data Anda
Pemformatan bersyarat atau grafik mini bisa menyorot data Anda yang paling penting atau memperlihatkan tren data. Gunakan alat Analisis Cepat untuk Pratinjau Langsung guna mencobanya.
- Pilih data yang ingin Anda periksa lebih saksama.
- Klik tombol Analisis Cepat
 yang muncul di sudut kanan bawah dari pilihan Anda.
yang muncul di sudut kanan bawah dari pilihan Anda. - Jelajahi opsi di tab Pemformatan dan Grafik mini untuk melihat bagaimana opsi tersebut mempengaruhi data Anda.

Sebagai contoh, pilih skala warna di galeri Pemformatan untuk membedakan temperatur tinggi, sedang, dan rendah.
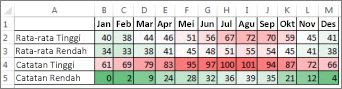
- Saat Anda menyukai yang Anda lihat, klik opsi itu.
Pelajari selengkapnya tentang cara menerapkan pemformatan bersyarat atau menganalisis tren dalam data menggunakan grafik Mini.
Memperlihatkan data Anda di bagan
Alat Analisis Cepat merekomendasikan bagan yang tepat untuk data Anda dan memberi presentasi visual kepada Anda hanya dalam beberapa klik.
- Pilih data yang berisi data yang ingin Anda perlihatkan di bagan.
- Klik tombol Analisis Cepat
 yang muncul di sudut kanan bawah dari pilihan Anda.
yang muncul di sudut kanan bawah dari pilihan Anda. - Klik Bagan, pindahkan di seluruh bagan yang direkomendasikan guna melihat satu yang terbaik untuk data Anda, lalu klik salah satu yang Anda inginkan.
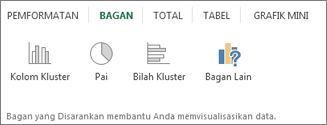
CATATAN: Excel memperlihatkan bagan yang berbeda di galeri ini, bergantung pada rekomendasi untuk data Anda.
Pelajari cara lain untuk membuat bagan.
Menyimpan pekerjaan Anda
- Klik tombol Simpan di Toolbar Akses Cepat, atau tekan Ctrl+S.
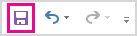
Jika Anda sudah menyimpan pekerjaan Anda sebelumnya, Anda sudah selesai.
- Jika ini pertama kali, teruskan untuk melengkapi langkah berikutnya.
- Di bawah Simpan Sebagai, pilih tempat untuk menyimpan buku kerja Anda, lalu telusuri folder.
- Dalam kotak Nama file, masukkan nama untuk buku kerja Anda.
- Klik Simpan untuk mengakhiri.
Mencetak
- Klik File > Cetak, atau tekan Ctrl+P.
- Pratinjau halaman dengan mengklik panah Halaman Berikutnya dan Halaman Sebelumnya.
 Jendela pratinjau menampilkan halaman dalam hitam dan putih atau berwarna, bergantung pada pengaturan printer Anda.Jika Anda tidak suka cara halaman Anda akan dicetak, Anda bisa mengubah margin halaman atau menambahkan hentian halaman.
Jendela pratinjau menampilkan halaman dalam hitam dan putih atau berwarna, bergantung pada pengaturan printer Anda.Jika Anda tidak suka cara halaman Anda akan dicetak, Anda bisa mengubah margin halaman atau menambahkan hentian halaman. - Klik Cetak.
Pelajari selengkapnya tentang mencetak lembar kerja atau buku kerja.







EmoticonEmoticon